How to use ccleaner-Business edition to speed up computer and to free disk space
. Ultimately we have to reinstall the operating C Drive and re partition C Drive with More space and start over. This problem of Low C Drive Space was a trigger that there should be a easy to use Tool which can cleanup C Drive Space and solve this problem.
What is CCLeaner and How it Works?
Keeping in view the above problem PiriForm launched the famous software called CCleaner. As the name of this tool suggests it Cleans C Drive. CCleaner deletes temporary files from C Drive far more better than Windows Built in Drive Cleaner option. Not only general temporary files but it also clean up application temp file. Browsers history, cache, cookie and other a lot of stuff. Finally CCleaner Free up huge disk space on your C Drive. Today I’ll teach you how to use ccleaner to achieve optimum results.Running CCleaner for the first time may free GBs of Space. Don’t believe it? Well i didn’t believe it as well until I started using CCleaner. This software speed up your computer like a super computer. Improve PC Performance with CCleaner. Athough CCleaner is very simple and easy to use. Yet there is huge community of people who don’t know how to use CCleaner. Therefore I though it would be best if I write detail post on CCleaner Use.
Type of Files Which CCleaner Deletes
To free up disk space from your computer, CCleaner deletes following file types:-- Temporary Internet Files
- History
- Cookies
- Recently Typed URLs
- Index .dat Files
- Last Download Action
- Auto complete Form History
- Saved Passwords
- Recent Document
- Run command History
- Thumbnail Cache
- Taskbar Jump List
- Empties Recycle Bin
- Clipboard
- Memory Dump
- ChkDsk File Fragments
- DNS Cache
- Font Cache
- Old Prefetch Data
- Menu Order Cache
- All Software Temporary Files
How To Use CCleaner – Simple Steps
Below is step by step tutorial on how to use CCleaner. For your ease I have splitted the tutorial in two parts. In first half you’ll see method to Free up space on C Drive. Whereas in second half you’ll learn to fix registry issues using CCleaner.First of all you need to download CCleaner if you don’t already have. Click on below option for ccleaner free download for windows and Mac.
CCleaner Download
Use CCleaner To Free Up Disk Space
Step 1 – Open CCleaner
Double click the CCleaner to launch application.Step 2 – Select Cleaning Options
From the left check boxes, Select the options which should be used while freeing up space. Choose each option wisely. If you don’t want password to be removed. Then don’t check the password options. Similarly if you like autocomplete form option. Then uncheck them.NOTE: If you want that CCleaner quickly free up Space. Then Make sure You have unchecked “Wipe Free Space”
Step 3 – Click CCleaner Analyze Button
Once you have opened Analyze button, CCleaner will start analyzing the files. You’ll see below screenshot.Step 4 – Click “Run CCleaner” Button
Once analysis is complete. You’ll see how much space CCleaner can free up from C drive. Then hit the bottom right button to start Cleaning files.Step 4 – Space is Free From C Drive
Once running will be complete. You’ll notice that huge amount of space is free on C Drive now.Use CCleaner To Fix Registry Issues
The second important part in how to use ccleaner is to fix windows registry. Follow below simple method for Registry optimization.Step 1 – Open Registry Cleaner
From the left option you can click Registry icon. Then hit button “Scan For issues”.Step 2 – Click “Fix Selected Issues”
Once analysis is complete. You can click button to start Fixing registry issues.Step 3 – Backup Registry Settings
You’ll be prompted to backup registry settings before fixing registry problems. Click Yes and browse for location where you want to save Registry settings backup.
Step 4 – Fix Registry Issues
Then you’ll see option to either fix each issue one by one or to fix all registry errors at once. Click Fix All Button.
So you are done. All Windows registry issues are solved now. So you have successfully used CCleaner to optimize PC Speed. You’ll feel a difference and that’s because PC speed is up. You computer performance will be improved. Now you can install more softwares in C drive.
How To Use CCleaner on Mac To Free Up Space?
If you have Mac OS then the only difference is that you need to install CCleaner DMG file for Mac. The process of cleaning space is same as per above screenshots.Just open CClenaer on Mac. Then Check options for clearing up Disk Space. Then Run CCleaner On Mac Operating System.
Let us know if we missed anything or how can we improve this tutorial for using CCleaner.
Labels: Tricks

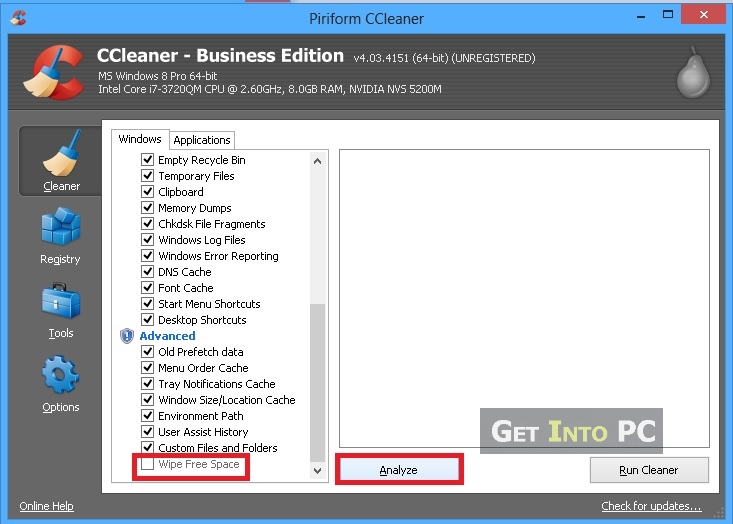







0 Comments:
Post a Comment
Subscribe to Post Comments [Atom]
<< Home